Clippings » quick start guide
Welcome to Clippings! This brief tutorial will help you get familiar with the basics of Clippings for Firefox and Thunderbird.
Creating a New Clipping
There are two easy ways to create a new clipping:
- From a text box or browser content area in
Firefox. Select the text you want, then right-click and
choose Clippings → New.
Hint: If you want the entire contents of a text box, you don’t need to select all – it will be picked up automatically. - From the message compose window in Thunderbird. Select the desired text, then right-click and choose Clippings → New From Selection.
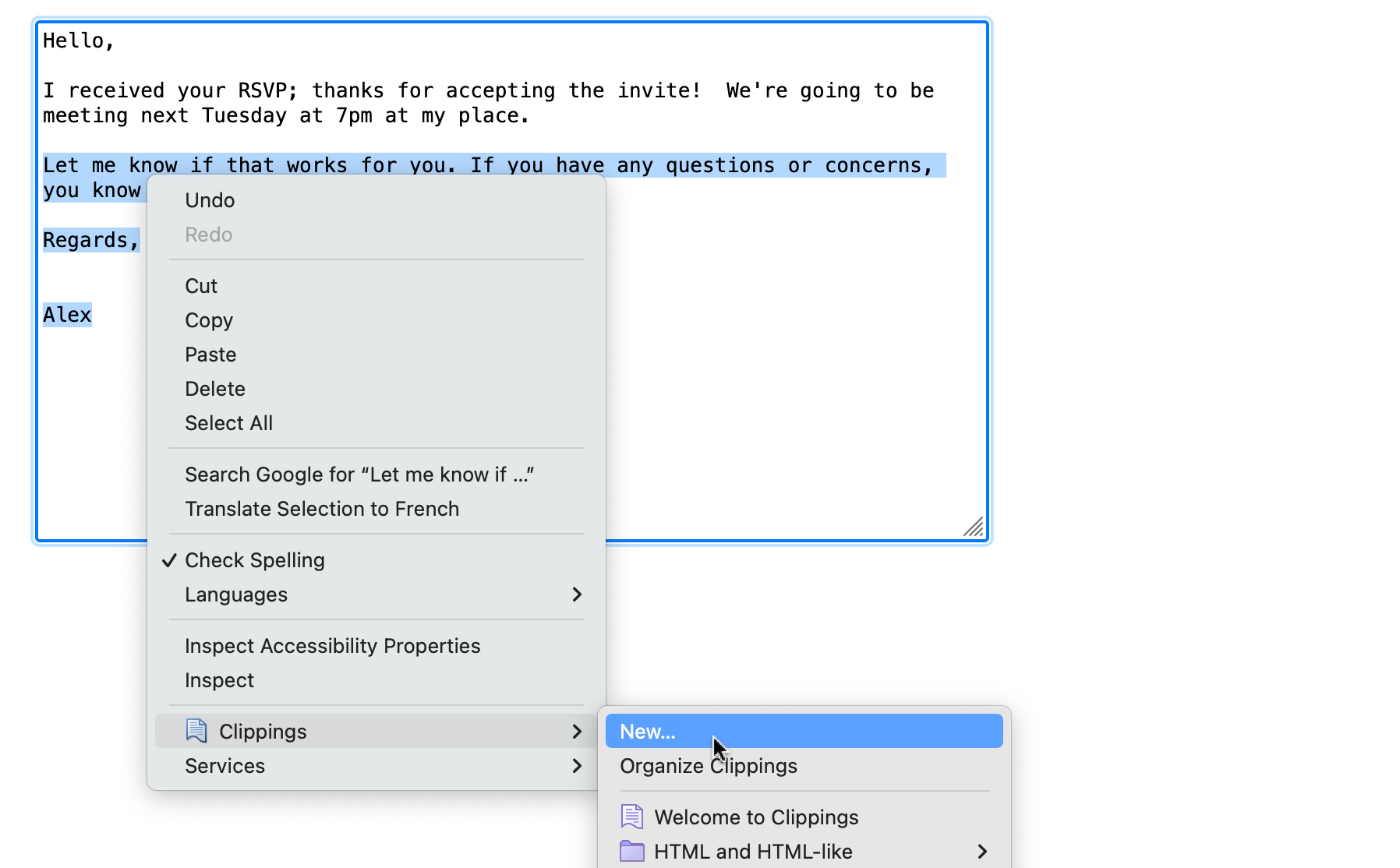
The New Clipping dialog will then appear. From here, you can give the clipping a descriptive name and choose a folder where you want to save it to.
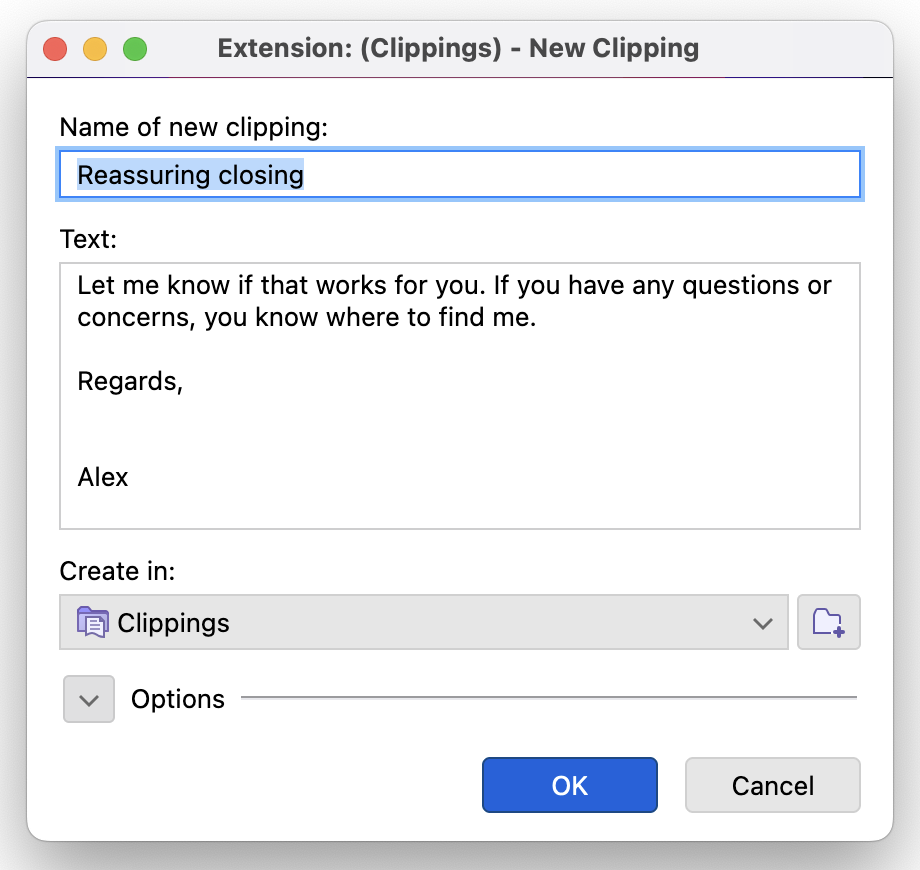
Pasting a Clipping
In Firefox, to paste a clipping into a text box on a web page, right-click on the text box and choose the clipping to paste from the Clippings menu.
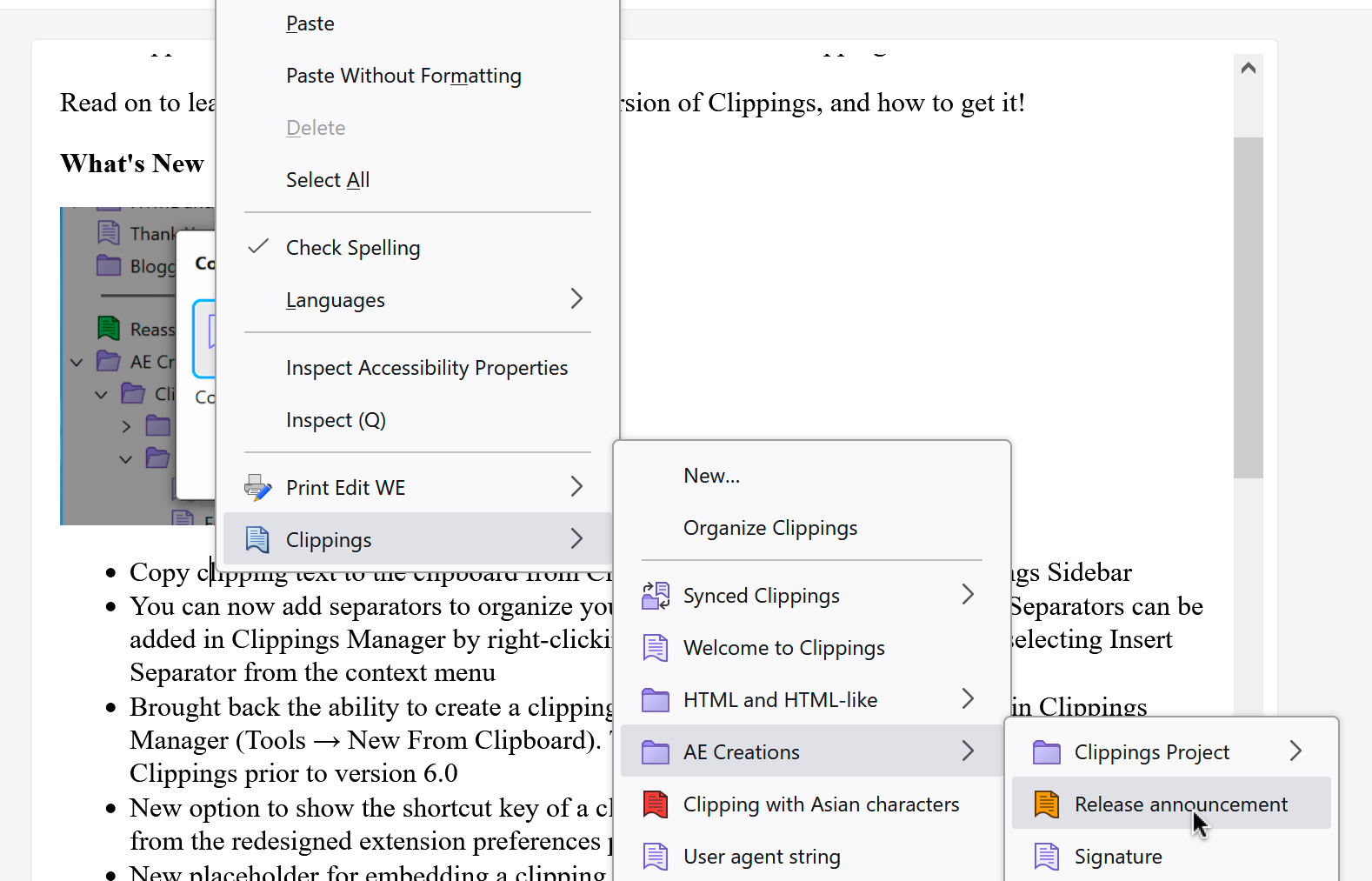
In Thunderbird, right-click on the body of the message compose window:
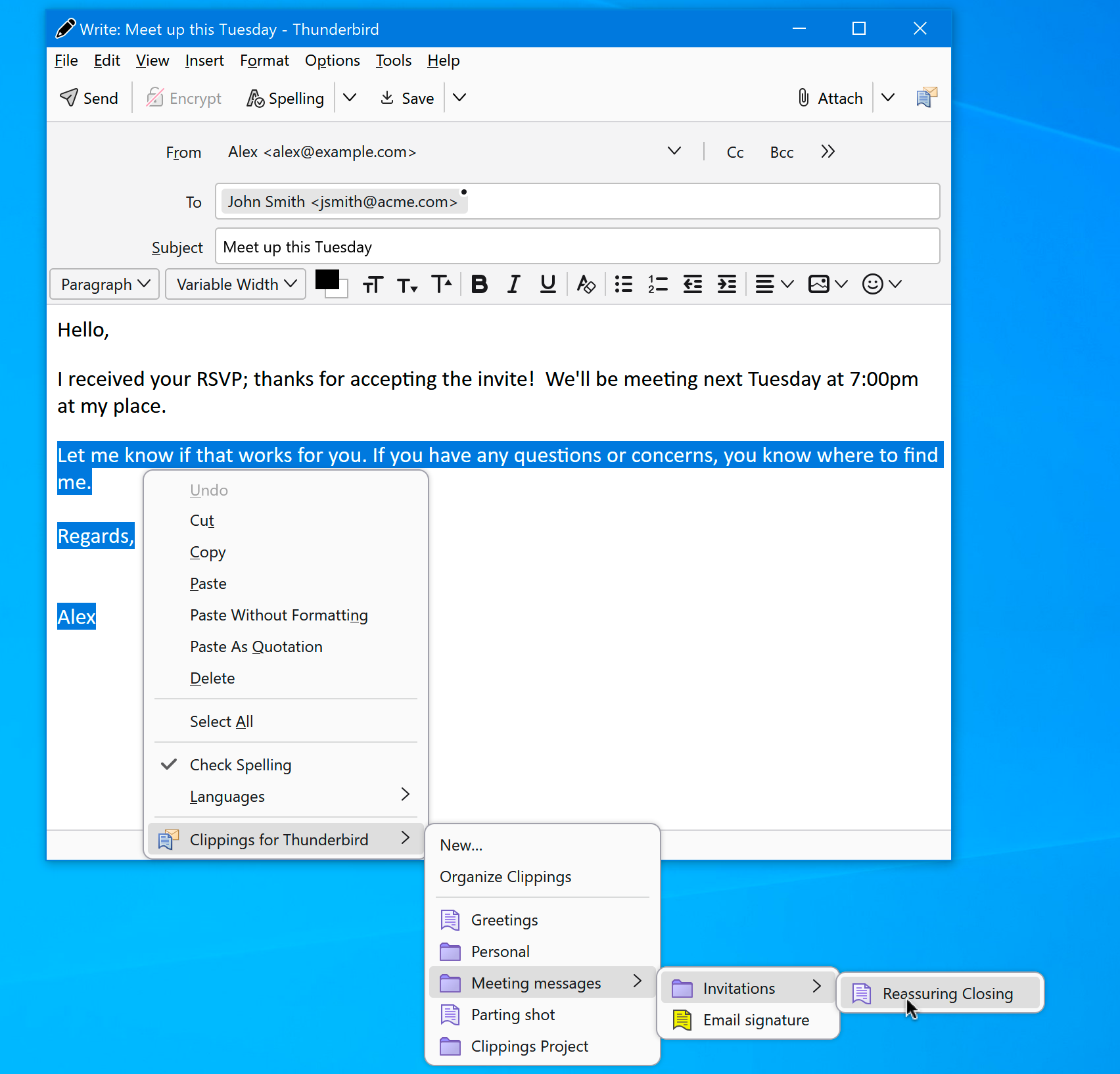
Managing Clippings
Use Clippings Manager to edit, rename or delete clippings, or organize your clippings collection into folders. You can also import or export your clippings from Clippings Manager.
To open Clippings Manager, do one of the following:
- Click on the Clippings toolbar button
(in Thunderbird, click on the Clippings status bar button); OR,
- Right-click on a text box (in Thunderbird, right-click on the body of the message compose window) and choose Clippings → Organize Clippings.
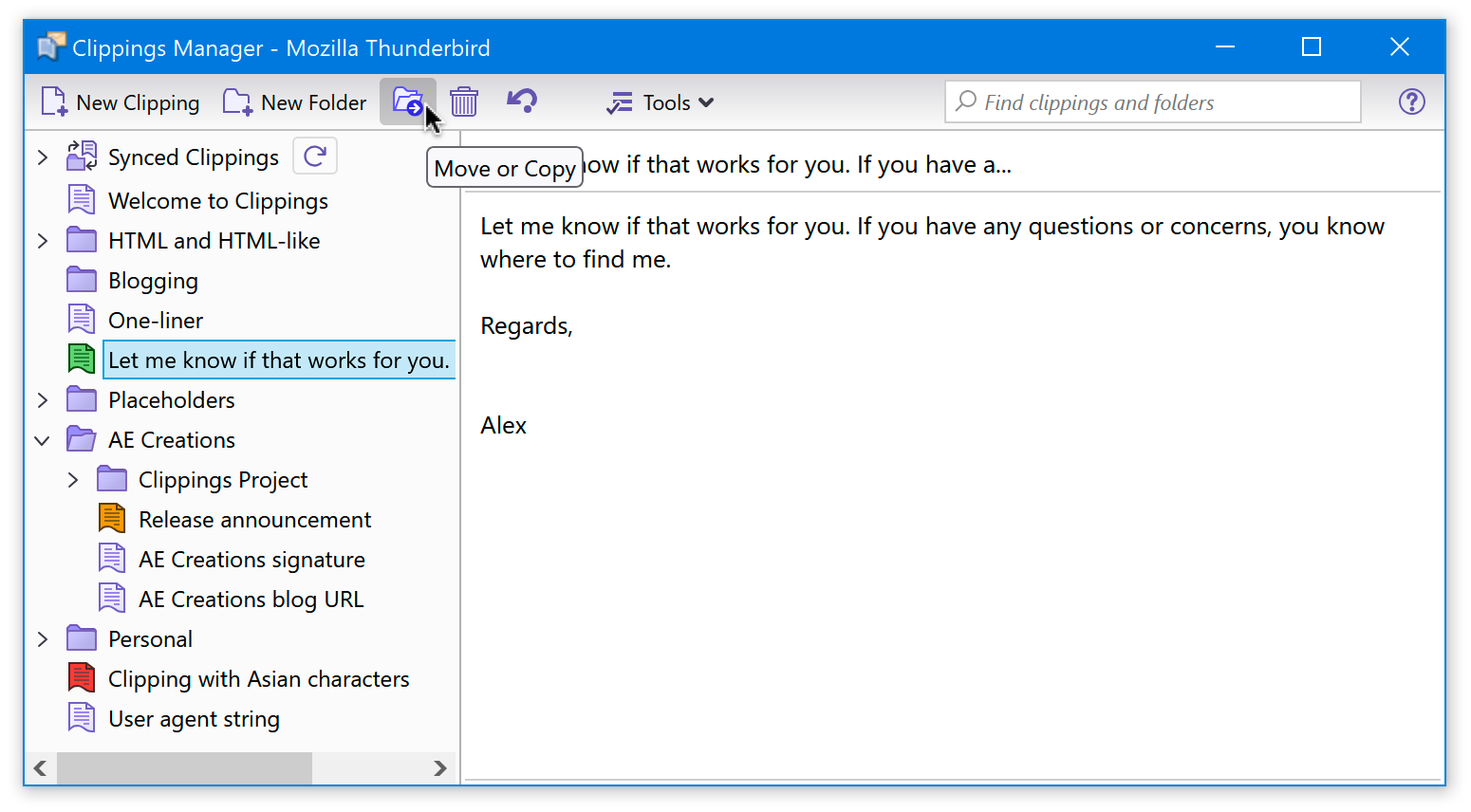
Hint: Editing actions such a renaming or modifying
clipping contents take effect immediately. To reverse an edit, rename, delete
or move action, click the Undo button.
Learn More
When you’re ready, check out these helpful pages to learn more about Clippings:
- Frequently asked questions
- Other Clippings help topics
- Have a question? Post to the AE Creations Help and Support forums (hosted on Groups.io)
 AE Creations
AE Creations  cool, useful extensions for Firefox and Thunderbird
cool, useful extensions for Firefox and Thunderbird